Video's delen op YouTube
YouTube biedt gebruikers meerdere manieren om video's met elkaar te delen. Je kunt sms'en, e-mailen of een link naar sociale media plaatsen via de mobiele app en website van YouTube. Je kunt elke video die je op YouTube vindt, delen, inclusief persoonlijke video's die je uploadt. In deze blog leer je hoe je een YouTube-video deelt op een computer, telefoon of tablet.
Methode 1 Een video delen op een smartphone of tablet
1 Op uw mobiele apparaat opent u de YouTube-app. Het rode YouTube-logo staat in het midden, met een witte speeldriehoek. Tik op het symbool om de YouTube-app te openen.
2 Zoek een video. Voer je zoekcriteria in door op het vergrootglaspictogram in de rechterbovenhoek van YouTube te tikken. Dit geeft een lijst met zoekresultaten die aan uw criteria voldoen.
3 Selecteer de video die u wilt delen uit de resultaten door er doorheen te bladeren. Hiermee wordt de YouTube-app geopend en wordt de video afgespeeld.
4 Tik onder de video op het pictogram voor delen. Dit symbool is een effen zwarte pijl die naar rechts wijst. Het staat rechts van het afkeersymbool.
5 Tik op een methode om te delen. Er zijn verschillende opties die u kunt gebruiken om een video te delen. Gebruik een van de volgende opties om een video te delen:
Koppeling kopiëren: met deze optie kunt u de URL van de video kopiëren en plakken op sociale media, in een e-mail, website of document. Nadat je hebt getikt, ga je naar de locatie waar je de URL wilt plakken, blijf je het typgebied aanraken en tik je op Plakken. [1] Deel het bericht zoals je wilt.
Facebook: gebruik de volgende stappen om de video op Facebook te plaatsen:
- Klik op het Facebook-pictogram om de video-URL automatisch aan een Facebook-bericht toe te voegen.
- Selecteer met wie je de video wilt delen (d.w.z. openbaar, vrienden, vrienden van vrienden, alleen ik, enz.).
- Tik op Posten op Android of Volgende gevolgd door Delen op iPhone en iPad.
Twitter: om een video in een tweet te delen, tikt u op het Twitter-pictogram, voert u desgewenst wat tekst in en tikt u vervolgens op Tweet.
E-mail: gebruik de volgende stappen om de video te e-mailen:
- Tik op E-mail of een specifiek e-mailapp-pictogram (bijv. Gmail of Outlook).
- Voer het e-mailadres van de ontvanger in het veld Aan in.
- Typ desgewenst een bericht.
- Tik op Verzenden, of op de pijl die naar boven wijst, of op het pictogram van een papieren vliegtuigje.
Berichten: Met deze optie kunt u de video-URL als tekstbericht verzenden. Gebruik de volgende stappen om de video te sms'en:
- Tik op het pictogram van de berichten-app van uw smartphone.
- Voer de naam of het nummer van de ontvanger in.
- Tik op Verzenden, of op de pijl die naar boven wijst, of op het pictogram van een papieren vliegtuigje.
Andere apps: je kunt een YouTube-video delen via andere apps die op je smartphone of tablet zijn geïnstalleerd. Deze omvatten Instagram, Facebook Messenger, WhatsApp, Snapchat, Reddit en meer. Tik gewoon op het app-pictogram waarover je de video wilt delen.
Methode 2 Een link naar een video op een computer delen
1 Navigeer naar https://www.youtube.com in een webbrowser. U kunt elke webbrowser op pc of Mac gebruiken.
2 Zoek een video. Klik op de zoekbalk boven aan de pagina en voer een videonaam, onderwerp, trefwoorden of iets anders in dat je maar wilt.
3 Blader door de resultaten en klik op de video die u wilt delen. Dit speelt de video af op YouTube.
4 Klik op Delen. Deze optie bevindt zich onder de video aan de rechterkant. Hiermee wordt een lijst met opties voor delen weergegeven.
5 Klik op het pictogram van het platform dat u wilt gebruiken. Het platform wordt gestart in een nieuw venster. Vanaf hier kun je de video delen met je vrienden. Opties zijn onder meer Facebook, Twitter, Blogger, Tumblr, Reddit en meer.
6 Deel de video. Gebruik een van de volgende opties om de video te delen:
Kopiëren: met deze optie kunt u de video-URL kopiëren en in een e-mail, post op sociale media, direct bericht of tekstdocument plakken. Gebruik de volgende stappen om de video-URL te kopiëren en te plakken:
- Klik op Kopiëren naast de video-URL die wordt vermeld onder de andere opties voor delen.
- Navigeer naar een e-mail, direct bericht, bericht op sociale media, webforum of tekstdocument waarin u de link wilt plakken.
- Klik met de rechtermuisknop waar u de link in het bericht wilt plakken en klik op Plakken.
- Deel het bericht op elke gewenste manier.
E-mail: klik op E-mail om de video te verzenden met uw standaard e-mailtoepassing. Voer gewoon de ontvanger in, typ een onderwerp en bericht en klik vervolgens op Verzenden.
Facebook: gebruik de volgende stappen om de video op Facebook te delen:
Klik op het Facebook-pictogram.
- Selecteer waar u de video wilt delen (d.w.z. tijdlijn, groep, privébericht, tijdlijn van een vriend, enz.).
- Klik op het keuzerondje naast Nieuwsfeed of Jouw verhaal.
- Gebruik het vervolgkeuzemenu aan de rechterkant om te selecteren wie de video kan zien (d.w.z. openbaar, vrienden, vrienden van vrienden, enz.).
- Klik op Posten op Facebook.
Twitter: Als u in een Tweet wilt delen, klikt u op het Twitter-pictogram, voert u de inhoud van uw tweet in en tikt u op Tweet.
De URL insluiten op een website. Gebruik de volgende stappen om de video-URL in te sluiten in een HTML-bestand of webbericht dat HTML ondersteunt.
- Klik op Insluiten.
- Klik op Kopiëren om de code te kopiëren.
- Open een HTML-bestand.
- Klik met de rechtermuisknop en klik op Plakken waar je de video wilt hebben.
Gebruik andere apps. Er zijn andere apps waarop je YouTube-video's kunt delen. Deze omvatten Reddit, Blogger, Pinterest, LinkedIn en meer.
Methode 3 Een persoonlijke video delen op smartphone of tablet
1 Start de YouTube-applicatie. Het rode YouTube-logo staat in het midden, met een witte speeldriehoek. Tik op het symbool om de YouTube-app te openen.
2 Er moet op het camerapictogram worden getikt. Het staat in de rechterbovenhoek van de YouTube-app. Deze app toont films uit de Gallery of Camera Roll op je telefoon of tablet.
3 Selecteer een video om op YouTube te posten. Hier kies je welke video je wilt plaatsen.
- Je kunt ook op Opnemen tikken om een nieuwe video op te nemen met je camera, of op Live gaan om een video op te nemen en in realtime naar YouTube te verzenden.
4 Kies de start- en stoptijden voor de video (optioneel). Sleep de witte lijnen naar links en rechts van de videotijdlijn naar de locaties waar u de video wilt laten beginnen en eindigen als u wilt selecteren waar de video begint en stopt. Onder het afspeelvoorbeeld van de video staat de videotijdlijn.
5 Voeg een titel en een korte beschrijving toe. Scroll naar beneden en voer een titel in op de regel met de tekst "Titel" om een videotitel en beschrijving toe te voegen. Maak vervolgens op de regel "Beschrijving" een beschrijving voor de video.
6 Selecteer de zichtbaarheid van de video. Om de zichtbaarheid van de video te selecteren, tik je op het menu onder 'Privacy' en selecteer je een van de volgende opties:
Openbaar: met deze optie wordt je video openbaar vermeld op YouTube. Het zal door iedereen op YouTube kunnen worden doorzocht en bekeken.
Verborgen: met deze optie wordt je video verborgen. Iedereen met de URL naar je video kan deze bekijken, maar er kan niet naar worden gezocht op YouTube.
Privé: dit beperkt je video, zodat alleen het account dat je kiest je video kan bekijken.
7 Tik op Uploaden. Het staat in de rechterbovenhoek. Hiermee wordt de video geüpload.
8 Tik op de video. Zodra de video klaar is met uploaden en verwerken, kun je op de video tikken om deze in de YouTube-app te bekijken.
9 Tik op Delen. Dit is het pictogram met een gebogen pijl onder de videoweergave. Dit geeft opties weer voor het delen van de video.
10 Gebruik een van de methoden voor delen om de video te delen. Nadat de video is geüpload naar YouTube, kun je de video delen met de standaardmethoden die je gebruikt om andere YouTube-video's op een smartphone of tablet te delen.
Methode 4 Een persoonlijke video delen op een computer
1 Navigeer naar https://www.youtube.com/ in een webbrowser. U kunt elke webbrowser op pc of Mac gebruiken.
2 Meld u indien nodig aan bij uw YouTube-account. Je moet zijn aangemeld bij YouTube met je Google-account:
- Klik op Aanmelden in de rechterbovenhoek.
- Voer uw Google-e-mailadres in en klik op Volgende.
- Voer het wachtwoord van uw Google-account in en klik op Volgende.
3 Klik op het pictogram dat lijkt op een videocamera met een plusteken (+). Het staat in de rechterbovenhoek. Dit geeft een vervolgkeuzemenu weer.
4 Klik op Video uploaden. Sleep een videobestand naar het venster in het midden van de webpagina of gebruik de volgende stappen om een videobestand te uploaden:
- Klik op Bestanden selecteren
- Klik op een videobestand om het te selecteren.
- Klik op Openen.
5 Typ een titel voor de video. Dit komt in het veld bovenaan met het label "Titel". De bestandsnaam van de video wordt als standaardtitel gebruikt.
6 Typ een beschrijving van de video. Gebruik het grote vak met het label 'Beschrijving' om een korte beschrijving van de video te typen.
7 Selecteer een miniatuurafbeelding voor de video. Dit is de afbeelding die mensen zien wanneer je video wordt weergegeven in zoekresultaten op YouTube. Je kunt op een van de afbeeldingen onder "Miniatuur" klikken om een frame uit de video te selecteren om als miniatuur te gebruiken, of de volgende opties gebruiken om een aangepaste miniatuur te uploaden:
8 Scroll naar beneden en klik op Ja, het is gemaakt voor kinderen of Nee, het is niet gemaakt voor kinderen. Dit is vereist door YouTube om te voldoen aan de Children's Online Privacy Protection Act (COPPA). Het onjuist markeren van je video kan leiden tot actie tegen je YouTube-account en/of boetes van de FTC.
- Je kunt ook een leeftijdsbeperking toepassen op je video. Klik hiervoor op Leeftijdsbeperking en klik op Ja, beperk mijn video tot kijkers ouder dan 18 jaar.
- Bovendien kunt u op Meer opties klikken om optionele opties te bekijken. Hiermee kunt u een categorie voor uw video selecteren, zoekwoorden toevoegen, een taal en locatie selecteren en aangeven of uw video betaalde advertenties bevat.
9 Klik op Volgende. Het is de rechterbenedenhoek. Klik hierop als u klaar bent met het invoeren van de videodetails.
10 Klik nogmaals op Volgende. Het staat in de rechter benedenhoek. Als u een eindkaart met videokaarten aan uw video wilt toevoegen, klikt u op Eindschermen toevoegen of Kaarten toevoegen en volgt u de instructies om eindkaarten en in-videokaarten toe te voegen. Klik anders op Volgende om door te gaan.
11 Selecteer een zichtbaarheidsoptie. Klik op de radio-optie naast een van de zichtbaarheidsopties. Er zijn drie zichtbaarheidsopties die u kunt selecteren voor een YouTube-video. Ze zijn als volgt:
- Openbaar: met deze optie wordt je video openbaar vermeld op YouTube. Het zal door iedereen op YouTube kunnen worden doorzocht en bekeken.
- Verborgen: met deze optie wordt je video verborgen. Iedereen met de URL naar je video kan deze bekijken, maar er kan niet naar worden gezocht op YouTube.
- Privé: dit beperkt je video, zodat alleen het account dat je kiest je video kan bekijken.
12 Klik op Publiceren. Dit is de blauwe knop in de rechterbenedenhoek. Hiermee wordt je video op YouTube gepubliceerd.
U kunt ook op Plannen klikken en de vervolgkeuzemenu's gebruiken om een datum en tijd te selecteren waarop de video moet worden gepubliceerd. Klik vervolgens op Plannen in de rechterbenedenhoek.
13 Deel de link naar de video. Nu de video is geüpload naar YouTube, kun je het normale deelproces gebruiken om de video te delen via e-mail, sociale media, direct message of een andere voorkeursmethode.
Deze stappen lossen het op. Video's delen op YouTube Als je de stappen niet kunt volgen, moet je professionele YouTube bellen-ondersteuning krijgen. De technische professionals staan 24 uur per dag, 7 dagen per week voor u klaar om u te helpen bij het diagnosticeren van verschillende technologische problemen.
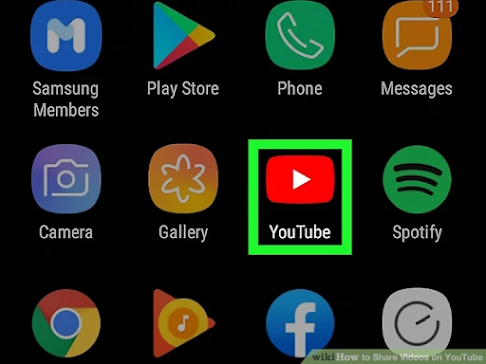
































Comments