Hoe "ERR_SSL_Protocol_Error" op Google Chrome te repareren?
Of het nu voor werk, opleiding of gewoon surfen is, we maken allemaal regelmatig gebruik van internet. We gebruiken meestal internetbrowsers zoals Firefox of Google Chrome om verschillende websites te bekijken. Wanneer u probeert toegang te krijgen tot een bepaalde website of verzameling websites, kunt u de ERR SSL Protocol Error-fout tegenkomen.
Het foutbericht dat op uw scherm verschijnt, is afhankelijk van de browser die u gebruikt, maar het zal vrijwel zeker het SSL-protocol vermelden. Vanwege dit probleem heeft u geen toegang tot de website. Dit probleem kan van invloed zijn op alle browsers of slechts op één ervan.
Wat is SSL?
Om een website met een HTTPS-verbinding te laten werken, is een SSL-certificaat vereist. Gebruikers kunnen een website mogelijk niet bezoeken als deze geen geldig SSL-certificaat heeft. Ze kunnen bijvoorbeeld een foutmelding krijgen waarin staat dat "Uw verbinding niet privé is".
Er verschijnt een hangslotpictogram naast het websiteadres in het browservenster wanneer een SSL-certificaat correct werkt. Er verschijnt een pop-upvenster wanneer u op het hangslot klikt, waarin wordt bevestigd dat de pagina via een beveiligde verbinding is geladen en dat alle informatie die van uw website naar de server is verzonden (bijv. formulierinzendingen) eveneens veilig is verzonden.
Mogelijke oorzaken voor de ERR_SSL_PROTOCOL-fout
Als uw browser de foutmelding weergeeft bij het oproepen van een HTTPS-adres, geeft deze meestal een verklaring waarom het instellen van de verbinding is mislukt:
'Kan geen beveiligde verbinding maken met de server. Dit kan een probleem zijn met de server, of er kan een clientverificatiecertificaat vereist zijn dat u niet heeft.'Het probleem met deze beschrijvingen is dat ze meestal vaag zijn en u niet helpen om dichter bij een oplossing te komen.
Deze uitleg zal u daarentegen helpen te bepalen of het probleem zich aan de serverzijde of aan de clientzijde (browserzijde) voordoet.
De meeste serverproblemen die resulteren in het ERR SSL-PROTOCOL worden veroorzaakt doordat de gecontacteerde site SSL/TLS-gecertificeerd is, maar het certificaat is niet tijdig vernieuwd en is verlopen. Bovendien kan een breed scala aan technische problemen de oorzaak zijn van het niet werken van de certificaatuitwisseling.
Opmerking: als de foutbeschrijving een serverprobleem aangeeft, neem dan even een pauze en ga later terug naar dezelfde website om te bepalen of het probleem zich nog steeds voordoet.
Aan de andere kant, als de ERR_SSL_PROTOCOL_ERROR wijst op een browserprobleem, volgt hier een lijst met de meest voorkomende redenen waarom u het zou kunnen zien:
De systeemdatum of -tijd wordt mogelijk niet bijgewerkt, wat kan worden opgelost door te synchroniseren met een online klok.
De website of het IP-adres kan worden geblokkeerd door een firewall of antivirusprogramma. Probeer de site op de witte lijst te zetten of uw beveiligingssoftware tijdelijk uit te schakelen.
SSL/TLS-verbindingen kunnen worden geblokkeerd door een firewall of antivirusprogramma. Probeer nogmaals de site op de witte lijst te zetten of beveiligingssoftware uit te schakelen om te zien of het probleem daarmee is opgelost.
Het HOSTS-bestand is mogelijk beschadigd. Dit kan vaak worden opgelost door het bestand terug te zetten naar de standaardwaarde.
De SSL- of browsercache kan verouderde certificaatversies bevatten. Probeer uw cachegeheugen en cookies te wissen en de pagina opnieuw te laden.
Chrome-extensies kunnen soms foutmeldingen veroorzaken. Probeer alle extensies uit te schakelen en de pagina opnieuw te laden.
Het QUIC-protocol blokkeert mogelijk de verbindingsconfiguratie. Probeer QUIC uit te schakelen in uw Chrome-instellingen en de pagina opnieuw te laden.
Uw proxyserver of VPN-netwerk staat op de zwarte lijst van de websiteserver. In dit geval is de enige beschikbare optie om afstand te doen van de huidige proxy- of VPN-oplossing die u gebruikt en op zoek te gaan naar een alternatief.
Als u vermoedt dat de ERR SSL PROTOCOL ERROR wordt veroorzaakt door een lokaal (browser)probleem, zijn er een paar tijdelijke oplossingen die u kunt proberen om het probleem op te lossen en u de website te laten bezoeken die niet werkt.
Opmerking: als u dit probleem op vrijwel elke website krijgt die u probeert te openen, kunnen de onderstaande oplossingen helpen. Als het probleem zich beperkt tot een enkele website, heeft de beheerder waarschijnlijk te maken met een situatie waarover u geen controle heeft.
1. Bevestig de systeemdatum en -tijd
De waarschuwing ERR SSL PROTOCOL ERROR kan in uw browser verschijnen als gevolg van een mislukte datum- en tijdverificatie die de browser op de achtergrond moet uitvoeren, ongeacht de site die u bezoekt, zoals verschillende gebruikers hebben bevestigd.
Als je problemen hebt met elke website die je probeert te bezoeken, is dit het eerste waar je naar moet kijken.
Het is van vitaal belang op te merken dat elke browser een verificatieprocedure heeft die de datum en tijd van uw computer vergelijkt met de gegevens op de server. Als de datums niet overeenkomen, kan uw browser dit bericht weergeven, wat aangeeft dat er een probleem is met de geregistreerde datum en tijd.
Als u de ERR_SSL_PROTOCOL_ERROR-foutmelding krijgt telkens wanneer u een website probeert te openen, kan dit zijn omdat uw datum- en tijdinstellingen onjuist zijn. U kunt dit snel oplossen door naar het venster Datum en tijd te gaan en de juiste tijd en datum in te stellen.
Hier is hoe:
- Sluit de browser af die het ERR_SSL_PROTOCOL_ERROR-bericht weergeeft, evenals alle gerelateerde processen.
- Open de prompt Uitvoeren door op Windows-toets + R te drukken.
- Typ 'timetable.cpl' in het tekstvak en druk op Enter om het venster Datum en tijd te openen.
4 Gebruik het horizontale menu bovenaan het venster Datum en tijd om Datum en tijd te selecteren en klik vervolgens op de knop Datum en tijd wijzigen.
5 Stel de datum in met behulp van de kalendermodule op het volgende scherm en werk vervolgens de tijdinstellingen bij op basis van uw lokale tijdzone. Om uw wijzigingen op te slaan, klikt u op Ok nadat u alles naar de juiste waarden hebt aangepast.
6 Start uw browser opnieuw op nu de datum correct is ingesteld, en bezoek dezelfde pagina die was voordat het ERR SSL PROTOCOL ERROR-bericht werd verzonden om te zien of het probleem is opgelost.
Info: een mogelijke reden waarom uw datum- en tijdinstellingen kunnen veranderen nadat u uw systeem hebt uitgeschakeld, is een defecte CMOS-batterij. In dit geval moet u de behuizing van uw computer openen en de batterij vervangen.
Als het aanpassen van de tijd- en datumwaarden niet werkte of als ze al correct waren ingesteld, gaat u verder met de volgende mogelijke oplossing hieronder.
2. Schakel antivirus- of firewallprogramma's tijdelijk uit
Als je een foutmelding krijgt omdat je firewall de website heeft geblokkeerd, controleer dan nogmaals je firewall-instellingen om er zeker van te zijn dat de site die je probeert te openen niet is geblokkeerd. Dit gebeurt veel vaker dan je misschien denkt.
Begrijp me niet verkeerd: antivirus- en firewallsoftware op uw computer is van cruciaal belang. Deze tools beschermen u uitstekend tegen online beveiligingsrisico's.
Om ervoor te zorgen dat er niets onverwachts gebeurt, controleert uw antivirusprogramma op fouten met HTTPS-verbindingen. Het is echter bekend dat er valse positieven optreden en het is mogelijk dat het een beveiligde verbinding verbreekt wanneer dit niet zou moeten.
Om er zeker van te zijn dat dit niet het geval is, kijkt u in uw antivirus- of firewallsoftware om te bepalen of dit de oorzaak van het probleem is.
Schakel indien nodig uw firewall uit en controleer uw website nogmaals. Vergeet niet om uw antivirussoftware en firewall zo snel mogelijk weer in te schakelen om te voorkomen dat uw computer kwetsbaar wordt.
Als je dit al hebt geprobeerd en het probleem niet is opgelost, volg dan de onderstaande stappen om realtime bescherming tijdelijk uit te schakelen via het Windows-beveiligingsmenu en kijk of de website toegankelijk wordt zodra de antivirus of firewall is uitgeschakeld.
Hier leest u hoe u dit kunt doen:
1 Om toegang te krijgen tot het Windows-beveiligingsmenu, start u een dialoogvenster Uitvoeren door op de Windows-toets + R te drukken. Typ 'windowsdefender' in het vak en druk op Enter.
2 Klik op Virus- en bedreigingsbeveiliging in het Windows-beveiligingsmenu en vervolgens op de hyperlink Instellingen beheren (onder Instellingen voor virus- en bedreigingsbeveiliging).
3 Schakel in het volgende venster Realtime bescherming uit en sla de wijzigingen op.
4 Ga terug naar het eerste Windows-beveiligingsvenster en klik op Firewall & netwerkbeveiliging
6 Start uw computer opnieuw op, start uw browser opnieuw en bezoek dezelfde website die eerder de ERR_SSL_PROTOCOL_ERROR veroorzaakte.
Als het probleem nog steeds niet is opgelost, gaat u naar de volgende mogelijke oplossing hieronder.
3. Verwijder de SSL-cache en browsercache
Het blijkt dat de website die u probeert te bezoeken, een tijdelijk cachebestand of cookie heeft gemaakt dat het probleem veroorzaakt.
Sommige websites hebben de neiging om beschadigde cookies te maken die voorkomen dat gebruikers tickets boeken en kopen op het platform, afhankelijk van de scripts die ze gebruiken.
Gelukkig hebben talloze getroffen gebruikers gemeld dat ze het probleem konden oplossen door naar de instellingen van hun browser te gaan en de cookies en cachemappen te legen. De methoden om dit te bereiken, zijn echter afhankelijk van het type browser dat wordt gebruikt.
Om aan elk mogelijk scenario tegemoet te komen, hebben we hieronder handleidingen samengesteld waarmee u de cache en cookies voor Chrome, Firefox, Edge, Internet Explorer en Opera kunt wissen. Volg de handleiding die van toepassing is, afhankelijk van de browser die u gebruikt.
Maak de SSL-cache en cookies op Google Chrome schoon
1. Open uw Google Chrome-browser en zorg ervoor dat alle andere tabbladen zijn gesloten (behalve de actieve).
2. Klik vervolgens op de actieknop (pictogram met drie stippen) in de rechterbovenhoek van het venster.
3. Nadat u het menu Instellingen hebt geopend, scrolt u omlaag naar de onderkant van het scherm en klikt u op Geavanceerd om het verborgen menu weer te geven.
4. Zodra het verborgen menu verschijnt, bladert u helemaal naar beneden en klikt u op het tabblad Privacy en beveiliging.
5. Nadat u het tabblad Privacy en beveiliging hebt geopend, klikt u op Browsegegevens wissen.
6. Selecteer vervolgens het tabblad Basis en zorg ervoor dat de vakjes voor Afbeeldingen en bestanden in cache en Cookies en andere zijgegevens zijn aangevinkt/ingeschakeld.
7. Selecteer nu het Tijdbereik als Altijd met behulp van het vervolgkeuzemenu en start het proces door op Gegevens wissen te klikken.
8. Wacht tot cookies en cache zijn gewist, probeer dan opnieuw toegang te krijgen tot dezelfde website en kijk of het probleem nu is verholpen.
Reinig de SSL-cache en cookies in Mozilla Firefox
1. Sluit elke extra Firefox-browser (behalve de actieve).
2. Klik op de actieknop in de rechterbovenhoek van het scherm en selecteer Opties in het vervolgkeuzemenu.
3. Selecteer in de linkertabel van het menu Instellingen de optie Privacy en beveiliging. Klik vervolgens onder Cookies en sitegegevens op Gegevens wissen om de tijdelijke ingebouwde opschoningsfunctie te starten
4. Vink in het menu Gegevens wissen de vakjes aan naast Cookies en Sitegegevens en Webinhoud in cache.
5. Zodra het opschoningsproces gereed is, klikt u op Wissen om te beginnen met het verwijderen van uw webcontentgegevens.
6. Zodra het proces is voltooid, start u uw browser opnieuw om te zien of het probleem is verholpen en kunt u opnieuw toegang krijgen tot dezelfde website waar de fout eerder werd weergegeven.
Reinig de SSL-cache en cookies op Opera
1. Begin met het openen van Opera. Dit doe je door op het icoontje in de linkerbovenhoek van je scherm te klikken.
2. Nadat het menu verschijnt, klikt u op "Instellingen".
3. Zodra u zich in het menu Instellingen bevindt, klikt u op "Geavanceerd" en selecteert u vervolgens het tabblad "Privacy en beveiliging" in het verticale menu aan de rechterkant.
4. Ga met het menu "Privacy & Beveiliging" geselecteerd naar het menu aan de rechterkant en scrol omlaag totdat u het tabblad "Privacy" ziet. Zodra u daar bent, klikt u op 'Browsegegevens wissen'.
5. Stel in het tabblad "Browsegegevens wissen" de modus in op "Basic" en zet het tijdbereik op "All Time".
6. Nadat het venster "Browsegegevens wissen" is geopend, vinkt u de selectievakjes naast "Cookies en andere sitegegevens" en "Afbeeldingen en bestanden in de cache" aan.
7. Nu u het hulpprogramma voor opschonen hebt geconfigureerd, klikt u op "Browsegegevens wissen" en kijkt u of dat het probleem oplost.
8. Nadat u de cookies en het cachegeheugen hebt gewist, start u uw browser opnieuw en kijkt u of u nu de website kunt bezoeken die eerder de ERR_SSL_PROTOCOL_ERROR activeerde.
Reinig de SSL-cache en cookies in Internet Explorer
- De onderstaande stappen werken ongeacht de versie van Internet Explorer die u gebruikt:
- Open om te beginnen uw Internet Explorer-toepassing en klik op het pictogram Instellingen in de rechterbovenhoek.
- Vouw het submenu "Veiligheid" uit en klik op "Browsegeschiedenis verwijderen". Dit kan ook worden bereikt door naar 'Instellingen > Internetopties' te gaan, het tabblad 'Algemeen' te selecteren en vervolgens op 'Verwijderen' onder 'Browsegeschiedenis' te klikken.
- Zodra u zich in het tabblad 'Browsegeschiedenis verwijderen' bevindt, vinkt u de vakjes aan naast 'Tijdelijke internetbestanden' en websitebestanden, evenals 'Cookies en websitegegevens' (terwijl u al het andere uitschakelt).
- Nu het hulpprogramma klaar is voor gebruik, klikt u op 'Verwijderen' en wacht u tot de bewerking is voltooid.
- Nadat het proces is voltooid, start u uw computer opnieuw op en kijkt u of het probleem nu is verholpen.
Maak de SSL-cache en cookies op Edge schoon
- Open om te beginnen Microsoft Edge en klik op het hubpictogram in de rechterbovenhoek van het scherm.
- Selecteer vervolgens in het verticale menu dat verschijnt het tabblad 'Geschiedenis' en klik op de hyperlink 'Pictogram wissen'.
- Vink de vakjes aan naast 'Cookies en opgeslagen websitegegevens' en 'Gecachte gegevens en bestanden' zodra u in het menu 'Browsegegevens wissen' bent. Zorg ervoor dat je niets anders kiest..
- Wanneer u klaar bent om te beginnen met opschonen, klikt u op 'Wissen' en wacht u tot het proces is voltooid.
- Zodra het is voltooid, probeert u dezelfde website te bezoeken en controleert u of het probleem nu is verholpen.
Als u veel browserextensies of add-ons hebt ingeschakeld, kan dit de oorzaak van het probleem zijn. Schakel uw extensies één voor één uit om te zien of er problemen ontstaan met HTTPS-verzoeken. Elke belangrijke browser, inclusief Google Chrome, Mozilla Firefox, Opera, Edge en andere op Chromium gebaseerde browsers, wordt getroffen.
Afhankelijk van uw browser zijn de procedures voor het verwijderen van uw extensie of invoegtoepassing natuurlijk anders.
Om het u gemakkelijker te maken, hebben we een reeks subhandleidingen gemaakt die u door het proces leiden van het uitschakelen van extensies in alle belangrijke browsers.
Volg de stappen in de deelgids die van toepassing zijn op uw specifieke situatie:
Schakel de extensie uit in Google Chrome
Chrome is de enige grote browser die naar zijn add-ons verwijst als add-ons. Elke andere browser van derden verwijst naar optionele upgrades die bekend staan als add-ons die u kunt installeren. Bovendien verschillen de instructies van Chrome voor het uitschakelen van extensies van die van de meeste van zijn concurrenten.
Dit is wat u moet doen:
- Begin met het openen van uw Google Chrome-versies en klik op de actieknop (pictogram met drie stippen) in de linkerbovenhoek van het scherm.
- Klik in het contextmenu dat zojuist is verschenen op Meer tools en klik vervolgens op Extensies
3 Blader door de beschikbare extensies en schakel degene uit waarvan u vermoedt dat deze de ERR_SSL_PROTOCOL_ERROR veroorzaakt.
4 Controleer of het probleem is opgelost door de pagina opnieuw te laden waarop de fout eerder werd weergegeven. Opmerking: we raden aan om de geïnstalleerde extensies een voor een uit te schakelen totdat u de oorzaak van het probleem hebt gevonden.
Schakel de add-ons in Mozilla Firefox uit
Omdat Mozilla Firefox is gebaseerd op een eigen architectuur die geen verband houdt met Google Chrome, zijn de instructies voor het uitschakelen van mogelijk gevaarlijke extensies verschillend.
Volg de onderstaande stappen om add-ons uit te schakelen die het ERR SSL PROTOCOL ERROR-waarschuwingsbericht in Mozilla Firefox kunnen veroorzaken:
- Open Mozilla Firefox en klik op de menuknop in de rechterbovenhoek van het scherm.
- Je ziet een groot inhoudsmenu met veel menu-items om uit te kiezen. Klik op Add-ons en thema's.
- Klik in het menu Add-ons en thema's op Extensies.
4 Nu u de weg naar het extensiemenu hebt gevonden, schakelt u de extensie uit waarvan u denkt dat deze het SSL-probleem veroorzaakt door de schakelaar die eraan is gekoppeld uit te schakelen.
5 Nadat u de extensie hebt uitgeschakeld, laadt u de pagina opnieuw die de fout ERR SSL PROTOCOL ERROR veroorzaakte om te bepalen of het probleem is opgelost.
Schakel de add-ons op Opera . uit
Opera verwijst naar zijn extensies (ad-dons) als plug-ins, en de instructies om ze uit te schakelen zijn anders en aantoonbaar ingewikkelder dan elke andere browser die er is.
Volg de onderstaande instructies om te leren hoe u dit kunt doen:
1 Om een plug-in in Opera uit te schakelen, start u de browser en navigeert u naar de pagina met plug-ins door een van de onderstaande adressen in het bovenste navigatietabblad te typen en op Enter te klikken:
opera://plugins (voor oudere Opera-versies) opera://settings/content/flash (voor oudere Opera-versies) opera://extensions (voor nieuwere versies van Opera)
2 U kunt alle plug-ins zien die momenteel zijn geïnstalleerd en geactiveerd op de pagina met extensies (zoals weergegeven in de onderstaande schermafbeelding).
3 Klik eenvoudig op de knop "Uitschakelen" onder een extensie om deze uit te schakelen. U kunt het ook in- of uitschakelen met de schakelknop aan de rechterkant van de plug-in.
4 Herlaad de pagina die eerder de ERR_SSL_PROTOCOL_ERROR gaf en controleer of het probleem nu is opgelost.
Opmerking: als de eerste uitgeschakelde extensie of plug-in geen verschil heeft gemaakt, ga dan door met het uitschakelen van de overige totdat het je uiteindelijk lukt om je boosdoener te identificeren.
5 Als u een plug-in of extensie opnieuw wilt inschakelen, klikt u op de knop "Inschakelen" eronder.
De Microsoft Edge-extensie uitschakelen
De nieuwste Microsoft Edge-versies zijn gebaseerd op Chromium, wat betekent dat het op hetzelfde framework draait als Chrome.
Daarom lijken de instructies voor het uitschakelen van een mogelijk storende extensie die de ERR_SSL_PROTOCOL_ERROR veroorzaakt, sterk op de stappen in Google Chrome.
Dit is wat u moet doen:
- Begin met het conventioneel openen van Microsoft Edge.
- Klik vanaf uw startpagina op de actieknop van uw browser (rechterbovenhoek)
- Klik in het contextmenu dat zojuist is verschenen op Extensies.
4 U ziet nu een lijst met extensies waar u doorheen kunt bladeren om uw boosdoener te vinden.
5 U kunt de extensie uitschakelen door de schakelaar ernaast uit te schakelen.
5. Schakel het QUIC-protocol uit (indien van toepassing)
Een scenario waarin u een Google Chrome-versie gebruikt die het Experimental QUIC-protocol gebruikt, is een andere minder bekende oorzaak van de ERR SSL PROTOCOL ERROR-fout (de vlag is actief ingeschakeld).
Deze vlag is ontworpen om het online surfen voor de eindgebruiker sneller en efficiënter te maken. Echter, zoals verschillende gebruikers hebben opgemerkt, kan het inschakelen van deze vlag sommige websites ontoegankelijk maken.
Als dit scenario op u van toepassing is en uw pc de QUIC-vlag heeft ingeschakeld, voert u de onderstaande stappen uit om het protocol volledig uit te schakelen en de waarschijnlijke oorzaak van Google Chrome te elimineren:
1 Typ in de navigatiebalk van Google Chrome (bovenaan) het volgende adres en druk op Enter om direct in het QUIC-protocolmenu te komen:
chrome://flags#enable-quic
2 Wijzig vervolgens vanuit de speciale QUIC-protocolvlag de status van Standaard of Ingeschakeld in Uitgeschakeld en sla de wijzigingen op.
6. Verwijder of reset het Hosts-bestand
Als je het oorspronkelijke hostbestand van je computer hebt gewijzigd of je oude browserinstallatie op een ongebruikelijke manier hebt verwijderd, kan de nieuwe browserinstallatie verwijzingen bevatten die hem dwingen een proxyadres te gebruiken.
Sommige klanten die eerder de ERR SSL PROTOCOL ERROR waren tegengekomen, konden het probleem oplossen door alle vermeldingen die aan hun browser waren gekoppeld uit het hosts-bestand van hun computer te verwijderen.
De website laadde prima toen ze dit deden en herlaadde de pagina die eerder was mislukt, en de ERR SSL PROTOCOL ERROR was volledig opgelost.
Om er zeker van te zijn dat het hostbestand van uw computer geen regels over uw browser bevat, volgt u de onderstaande stappen:
- Sluit eerst uw browser en zorg ervoor dat er geen bijbehorend proces op de achtergrond wordt uitgevoerd.
- Open een dialoogvenster Uitvoeren door op de Windows-toets + R te drukken.
- Typ 'notepad.exe' in het tekstvak en druk vervolgens op Ctrl + Shift + Enter om een verhoogde Kladblok-prompt te openen die beheerderstoegang tot het venster verleent
4 Eenmaal in Kladblok (geopend met beheerderstoegang), selecteert u Bestand in de lintbalk bovenaan en klikt u vervolgens op Openen...
5 Gebruik het venster Openen om naar C:\Windows\System32\drivers\etc te gaan.
6 Stel vervolgens, zodra u zich op de juiste locatie bevindt, het vervolgkeuzemenu in de rechterbenedenhoek in op Alle bestanden.
7 Vervolgens, zodra de bestanden zichtbaar zijn geworden, selecteert u het hosts-bestand en klikt u op Openen om het in Kladblok te laden.
8 Zodra het hosts-bestand in Kladblok is geladen, bekijkt u het en kijkt u of u een item kunt zien waarin uw browser wordt genoemd. Iets soortgelijks als dit:
0.0.0.0 weblb-wg.gslb.Firefox.com0.0.0.0
10 Sluit Kladblok, open uw browser opnieuw en kijk of het probleem nu is opgelost door dezelfde website te bezoeken die eerder de ERR_SSL_PROTOCOL_ERROR activeerde.
Als het probleem nog steeds niet is opgelost, gaat u naar de volgende methode hieronder om een mogelijk probleem te behandelen dat wordt veroorzaakt door een proxyserver of VPN-netwerk.
7. Proxyserver of VPN uitschakelen
Een andere minder bekende omstandigheid waarin u de ERR SSL PROTOCOL ERROR kunt ontvangen, is als de inlogmodule van de website die u probeert te bezoeken mislukt omdat de server uw VPN- of proxyserver op de zwarte lijst heeft gezet.
Omdat het probleem volledig buiten uw controle ligt, zijn er geen toegankelijke tijdelijke oplossingen waarmee u uw VPN- of proxyservice op de witte lijst kunt zetten als dit scenario op u van toepassing is. De enige optie is om de proxy- of VPN-interferentie uit te schakelen.
Er zijn eigenlijk 3 scenario's die we hieronder hebben behandeld:
- Je bent verbonden met een proxyserver via de ingebouwde Windows-functionaliteit.
- Je bent verbonden met een VPN via de ingebouwde Windows-functionaliteit.
- Je bent verbonden met een VPN via een standalone programma van derden.
Afhankelijk van het scenario dat op u van toepassing is, volgt u een van de onderstaande subgidsen om de interferentie te verwijderen en de ERR_SSL_PROTOCOL_ERROR op te lossen:
De proxyserver uitschakelen
Om het gebruik van een proxyserver op uw Windows-computer uit te schakelen, gaat u naar het tabblad Proxy in het menu Instellingen. Houd er rekening mee dat deze instructies voor zowel Windows 10- als Windows 11-computers werken.
Dit is wat u moet doen:
4 Schakel Automatische proxyconfiguratie of Handmatige proxyconfiguratie uit onder het tabblad Proxy aan de rechterkant van het scherm (afhankelijk van welke u hebt ingesteld).
3. Nadat u de proxyserver hebt uitgeschakeld, sluit u het menu Instellingen en start u uw pc opnieuw op voordat u probeert dezelfde website te bezoeken die eerder de ERR_SSL_PROTOCOL_ERROR activeerde.
Schakel de VPN-server uit
Om een VPN-verbinding uit te schakelen die standaard is geconfigureerd, moet u het menu Netwerk- en internetverbinding openen en de VPN-verbinding uitschakelen.
Belangrijk: Als je een zelfstandige VPN-app gebruikt, volg dan de laatste subgids hieronder (7.3) voor de juiste stappen om de VPN-interferentie uit te schakelen.
Zo schakelt u uw VPN-server uit:
- Druk op de Windows-toets + R om het dialoogvenster Uitvoeren te openen.
- Typ 'ms-settings:network-vpn' in de prompt die zojuist verscheen en druk op Enter om het VPN-tabblad van het menu Instellingen te openen.

4 Klik op Bevestigen bij de bevestigingsvraag om het verwijderen van de VPN-verbinding te voltooien.
5 Start uw pc opnieuw op en start Battle.Net opnieuw om te zien of het probleem nu is verholpen.
Schakel de native VPN-verbinding uit
Als u van uw zelfstandige VPN-app af wilt, moet u de onderstaande instructies volgen om deze te verwijderen. Houd er rekening mee dat alleen het uitschakelen van de app niet voldoende is, omdat dezelfde soort interferentie waarschijnlijk passief blijft.
Ga als volgt te werk om de native VPN-verbinding te verwijderen:
- Om het menu Programma's en onderdelen met beheerderstoegang te openen, drukt u op de Windows-toets + R om een dialoogvenster Uitvoeren te openen.
- Typ vervolgens 'appwiz.cpl' en druk op Ctrl + Shift + Enter
3 Klik bij Gebruikersaccountbeheer op Ja om beheerderstoegang te verlenen.
4 Blader in het volgende menu door de lijst met geïnstalleerde programma's om het VPN-programma te vinden dat dit probleem veroorzaakt.
5 Zodra u het hebt gevonden, klikt u er met de rechtermuisknop op en kiest u Installatie ongedaan maken in het contextmenu
6 Klik op Ja bij de bevestigingsprompt en volg de overige aanwijzingen om het verwijderen van de VPN-tool te voltooien.
7 Start uw pc opnieuw op nadat de VPN-app is verwijderd en open uw browser om te zien of de ERR_SSL_PROTOCOL_ERROR nu is opgelost.
We gebruiken het internet allemaal dagelijks; of het nu voor werk, school of gewoon het dagelijkse browsen is. soms kom je de ERR_SSL_Protocol_Error-fout tegen wanneer je probeert een specifieke website of groep websites binnen te gaan. De hierboven beschreven methoden zijn eenvoudig te implementeren en effectief. Als u geen geschikte oplossing kunt vinden, is het raadzaam contact op te nemen met een ervaren Google bellen-ondersteuningsdienst.
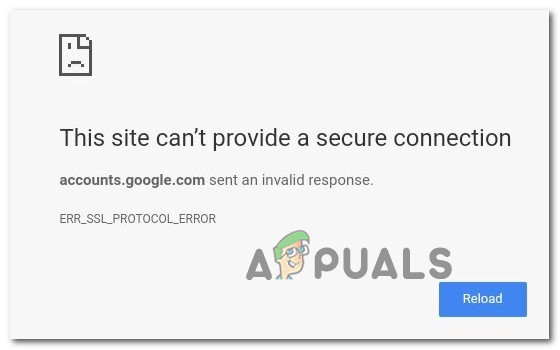

























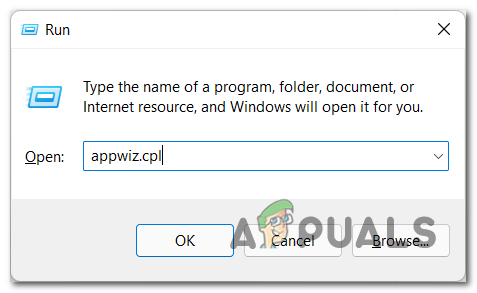

Comments